1台目 無線内蔵パソコンをお使いの場合(手動)
3-1
接続先となる無線親機のSSIDの初期値(12ケタのMACアドレス)を確認します。

3-2
タスクトレイのアイコン(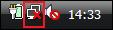 )を右クリックし、[ネットワークに接続]をクリックします。
)を右クリックし、[ネットワークに接続]をクリックします。
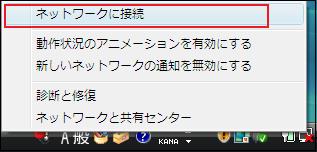
3-3
手順1で確認した無線親機のSSIDを選択し、[接続]をクリックします。
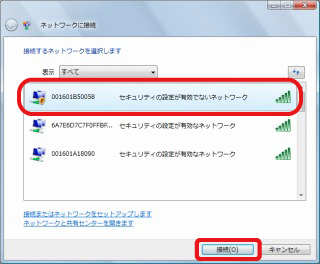
手順1で確認した無線親機のSSIDが表示されていない場合は、画面左上の「ネットワーク一覧を最新の情報に更新」をクリックしてください。
3-4
「セキュリティ保護されていないネットワークです」という画面が表示されたら、[接続します]をクリックします。
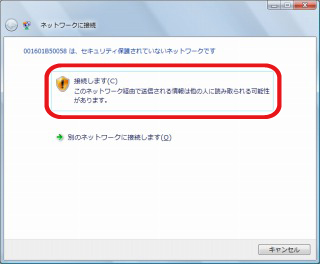
3-5
「正しく接続しました」と表示されたら、「このネットワークを保存します」と「この接続を自動的に開始します」にチェックマークをつけて、[閉じる]をクリックします。
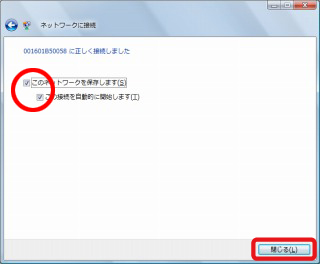
3-6
Internet ExplorerなどのWEBブラウザーを起動し、アドレス欄に「192.168.11.1」と入力して、[Enter]キーを押します。
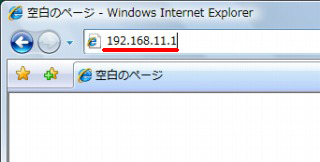
3-7
ログイン画面が表示されたら、ユーザー名に「root」(小文字)、パスワードを空欄にして[OK]をクリックします。
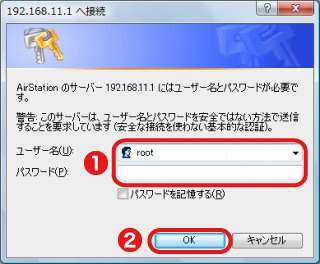
3-8
無線親機の設定画面が表示されたら、左側の「かんたん設定」欄にある[無線の暗号化を設定する]をクリックします。
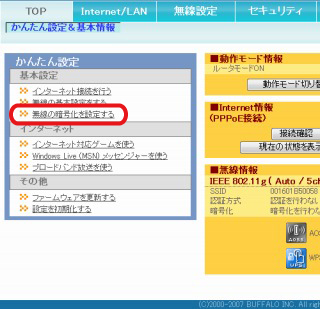
3-9
設定したい暗号化の方式(ここでは例としてWPA-PSK(AES))をクリックします。
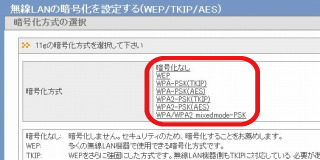
一般的に、暗号化はWEP設定が一番弱く、AES設定が一番強固となります。
ただし、無線親機に接続する機器がAESに対応していない場合は、AES以外の設定(TKIPやWEP)に変更する必要があります。
各暗号についての詳細は、設定画面内の説明をお読みください。
3-10
暗号化キー(事前共有キー)を入力して、[設定]をクリックします。
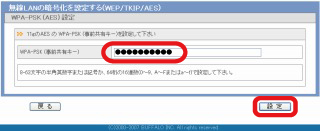
暗号化キーには、入力制限(文字数や大文字/小文字の区別など)があります。
画面に表示される説明をよく読んで設定をおこなってください。
3-11
「暗号化設定の確認」画面が表示されたら、[設定]をクリックします。
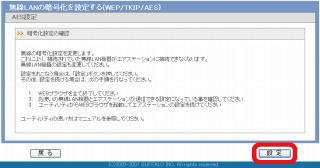
3-12
「設定が完了しました」と表示されたら、この画面を閉じます。

以上で無線親機への接続と暗号化の設定は完了です。
続いて、無線親機に再接続します。
アンケートにご協力お願いします
| このコンテンツは、参考になりましたか? | ||