2台目 無線内蔵パソコンをお使いの場合(AOSS)
1-1
パソコンを起動します。

1-2
製品付属の「エアナビゲータCD」をパソコンにセットします。
お手元に「エアナビゲータCD」がない場合、またはパソコンにCDドライブが搭載されていない場合は
無線LANかんたん設定を実行してください。

1-3
しばらくすると、エアナビゲータが起動しますので、「かんたんスタート」をクリックします。

1-4
画面の内容を確認し、[次へ]をクリックします。
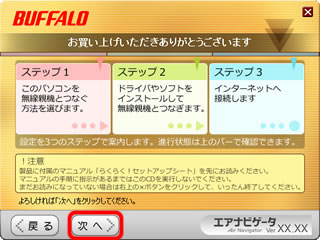
1-5
[無線でつなぐ]をクリックします。

1-6
[パソコンに標準搭載された無線機能を使ってつなぐ]をクリックします。
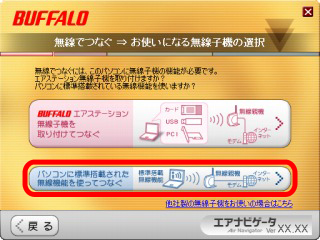
1-7
パソコンのワイヤレスLANがON(有効)になっていることを確認して[次へ]をクリックします。
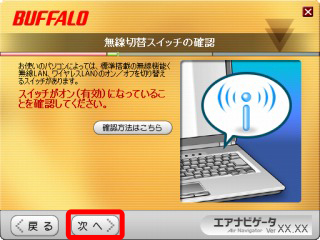
1-8
ウイルス対策ソフトなどのセキュリティーソフトをお使いの場合は、ファイアウォール機能を一時的に無効にします。
ファイアウォールを無効にする手順は、[設定方法はこちら]をクリックすると表示されます。
ファイアウォール機能を無効にしたら、[次へ]をクリックします。
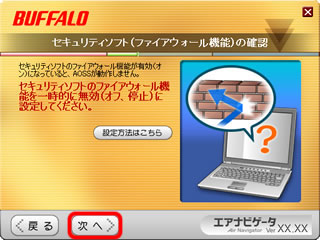
1-9
[インストール開始]をクリックします。
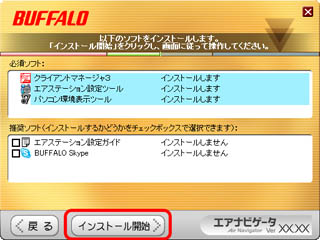
1-10
「BUFFALO エアステーション設定ツールセットアップウィザードの開始」と表示されたら、 [次へ]をクリックします。
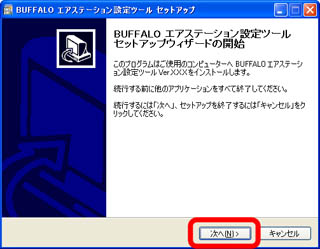
1-11
使用許諾契約の内容を確認し、「同意する」を選択して[次へ]をクリックします。
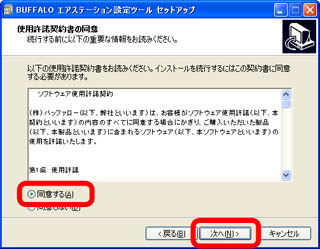
1-12
[インストール]をクリックします。
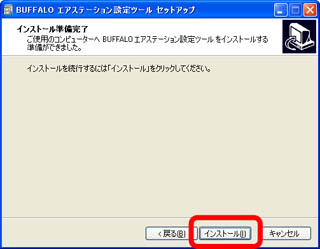
1-13
「BUFFALO エアステーション設定ツールセットアップウィザードの完了」と表示されたら、[完了]をクリックします。
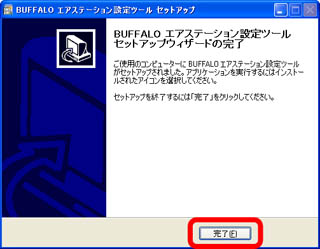
1-14
「BUFFALO パソコン環境表示ツールセットアップウィザードの開始」と表示されたら、[次へ]をクリックします。
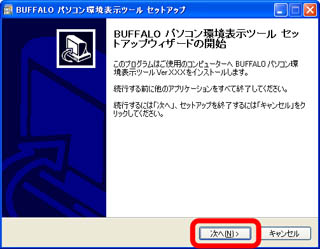
1-15
使用許諾契約の内容を確認し、「同意する」を選択して[次へ]をクリックします。
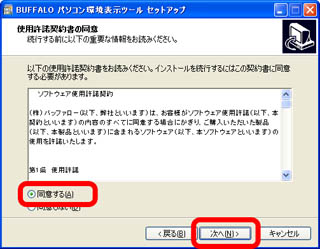
1-16
[インストール]をクリックします。
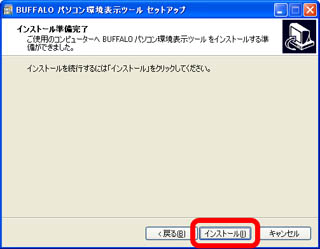
1-17
「BUFFALO パソコン環境表示ツールセットアップウィザードの完了」と表示されたら、[完了]をクリックします。
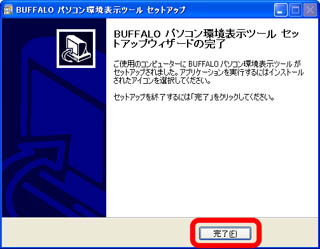
1-18
「クライアントマネージャ3のインストールを開始します」と表示されたら、[次へ]をクリックします。
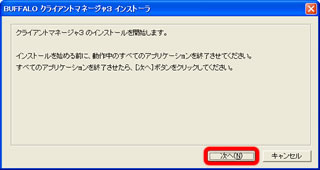
1-19
使用許諾契約の内容を確認し、[同意]をクリックします。
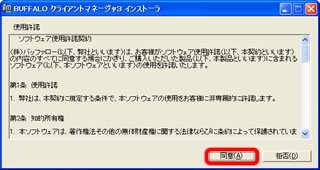
1-20
「クライアントマネージャ3は以下のフォルダにインストールされます」と表示されたら、[次へ]をクリックします。
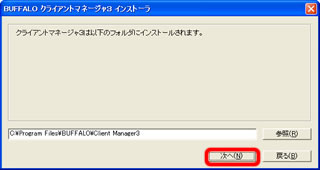
1-21
「クライアントマネージャ3のインストールが完了しました」と表示されたら、[OK]をクリックします。
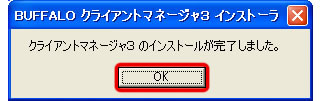
以上でソフトウェアのセットアップは完了です。
続いて、自動セキュリティ設定(AOSS)を使って、無線親機に接続します。
アンケートにご協力お願いします
| このコンテンツは、参考になりましたか? | ||