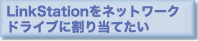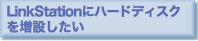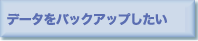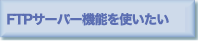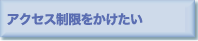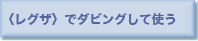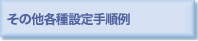| ▼ご覧になりたい項目をクリックしてください | ||||||||||||||||||||||||||||||||||||||||||||||||||||||||||||||||||||||||||||||||||||||||||||||||||||||||||||||||||||||||||||||||||||||
|
NAS Navigator2を使えば、LinkStationの設定画面を表示したり、IPアドレスを変更したり、容量を簡単に知ることができます。
LinkNavigatorでLinkStationをセットアップするとNAS Navigator2がインストールされます。 NAS Navigator2はOS起動時にタスクトレイに常駐します。 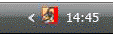 起動方法:[スタート]-[(すべての)プログラム]-[BUFFALO]-[BUFFALO NAS Navigator2]-[BUFFALO NAS Navigator2]をクリックします。 画面: 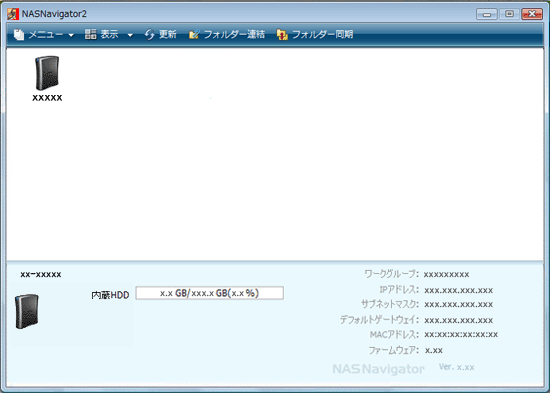 ※アイコンはLS-XHLシリーズの例です。製品によってアイコンは異なります。 LinkStationのアイコンをクリックすると選択したLinkStationの 全容量、使用容量、IPアドレス、ワークグループ、サブネットマスク、 デフォルトゲートウェイ、MACアドレス、ファームウェアバージョン、が表示されます。
NAS Navigator2を最小化した場合、タスクトレイに常駐しているNAS Navigator2のアイコンから次の操作ができます。 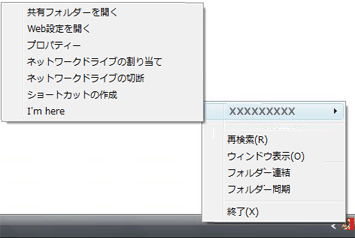
LinkStationのプロパティー画面では、次の操作ができます。 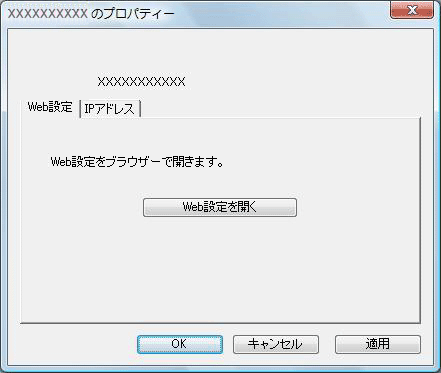
LinkNavigatorでLinkStationをセットアップするとNAS Navigator2がインストールされます。 Dock内の[NAS Navigator2]アイコンをクリックするとNAS Navigator2が起動します。 画面: 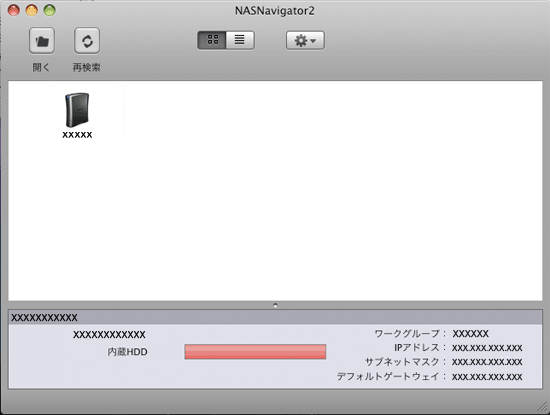 ※アイコンはLS-XHLシリーズの例です。製品によってアイコンは異なります。 LinkStationのアイコンをクリックすると選択したLinkStationの全容量、使用容量、IPアドレス、ワークグループ、サブネットマスク、デフォルトゲートウェイが表示されます。
|
|||||||||||||||||||||||||||||||||||||||||||||||||||||||||||||||||||||||||||||||||||||||||||||||||||||||||||||||||||||||||||||||||||||