|
|
| BitTorrentでファイルをダウンロードしたい |
 |
BitTorrent機能は、BitTorrentに詳しい方を対象としています。十分な知識をお持ちでない場合、使用されないことをおすすめします。 |
|
< BitTorrentとは > |
|
BitTorrentとは、P2P(ピアツーピア)のネットワークを使用し、ファイル共有システムのプロトコル、およびこれを採用したファイル共有ソフトウェア(P2Pソフトウェア)のことです。
従来のファイル共有ソフトウェアとは異なり、次の点が異なります。
・ファイルをネットワーク上に分散させているので大きなファイルもトラフィックを集中せずに高速にファイルをダウンロードできます。
・匿名性を保つ機能はなく、誰がどのようなファイルを公開しているかは容易に分かるようになっています。
※著作権のある動画や音声は、著作権上、権利者に無断で使用することはできません。
※LS-AVLシリーズではBitTorrent機能を使用することはできません。
>>BitTorrent社のホームページはこちら
|
|
< BitTorrentでダウンロードする作業のながれ > |
|
1.インターネットの検索サイトからTorrent情報をダウンロードします。
※Torrent情報とは、「トラッカー」と呼ばれる「ダウンロードしたいファイルを持ってる端末を知っているサーバー」の情報が入っているファイル(拡張子が「.torrent」のファイル)です。
※Torrent情報は、米BitTorrent社のホームページや個人が運営するホームページからダウンロードできます。Torrent情報の利用規約、著作権等は各ホームページにしたがってください。
2.Torrent情報を「トラッカー」と呼ばれるサーバーに送信し、ファイルがある端末の情報をもらいます。
3.「トラッカー」サーバーからもらった情報をもとにダウンロードを開始します。
4.複数の端末から少しずつダウンロードして1つのファイルにします。 |
<BitTorrent機能の有効化とフォルダーの選択手順 >
1.
|
LinkStationの設定画面で、[その他]-[BitTorrent]をクリックします。
 【 LinkStationの設定画面表示方法 】 【 LinkStationの設定画面表示方法 】 |
|
|
2. |
[設定変更]をクリックします。 |
|
|
3. |
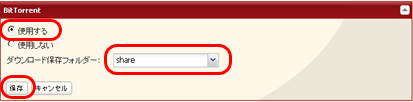
 【 その他画面表示項目説明 】
【 その他画面表示項目説明 】
(1)[使用する]をクリックします。
(2)ダウンロード対象フォルダーから、BitTorrentでダウンロードするファイルの保存先の共有フォルダーを選択します。
(3)[保存]をクリックします。 |
|
|
4. |
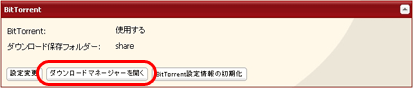
 【 その他画面表示項目説明 】
【 その他画面表示項目説明 】
[ダウンロードマネージャーを開く]をクリックします。
※ユーザー名/パスワードの入力画面が表示された場合は、ダウンロードマネージャーで設定したユーザー名/パスワードを入力してください。
初期設定では、ユーザー名 admin / パスワード なし でログインすることができます。
※[BitTorrent設定情報の初期化]をクリックすると、上記パスワードを含んだBitTorrent設定情報を初期化できます。
ダウンロードマネージャー画面が表示されます。
ダウンロードマネージャー画面は、一般的な「μTorrent(マイクロトレント)」のものです。
「μTorrent」をキーワードにインターネット検索することで、μTorrentの使いかたを解説したページを参照することができます。
|
|
|