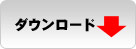無線内蔵パソコンをお使いの場合(AOSS)
1-1
1-2
ページの下にある「ダウンロードソフトウェア使用許諾について」の内容を確認し、[「ダウンロードソフトウェア使用許諾契約」に同意してダウンロードする]をクリックします。
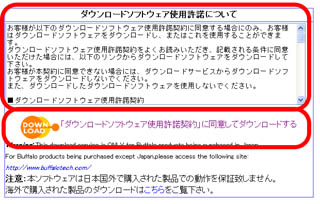
1-3
[保存]をクリックします。
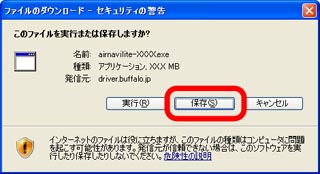
1-4
保存先を「デスクトップ」に変更して、[保存]をクリックします。

1-5
手順1-4でデスクトップに保存したファイルをダブルクリックします。

1-6
[実行]をクリックします。
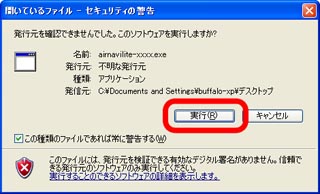
1-7
ファイルが解凍されますので、しばらく待ちます。

1-8
「パソコンからLANケーブルを抜いてください」と表示されたら、[OK]をクリックします。

1-9
しばらくすると、エアナビゲータが起動しますので、「かんたんスタート」をクリックします。

1-10
画面の内容を確認し、[次へ]をクリックします。
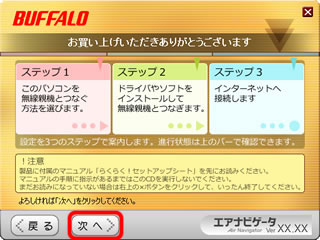
1-11
[無線でつなぐ]をクリックします。
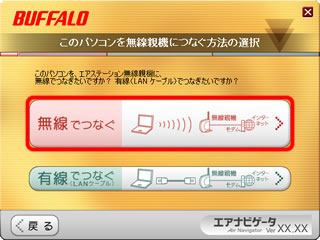
1-12
[パソコンに標準搭載された無線機能を使ってつなぐ]をクリックします。

1-13
パソコンのワイヤレスLANがON(有効)になっていることを確認して[次へ]をクリックします。
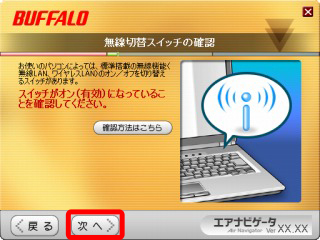
1-14
ウイルス対策ソフトなどのセキュリティーソフトをお使いの場合は、ファイアウォール機能を一時的に無効にします。
ファイアウォールを無効にする手順は、[設定方法はこちら]をクリックすると表示されます。
ファイアウォール機能を無効にしたら、[次へ]をクリックします。
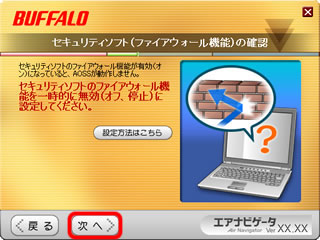
1-15
[インストール開始]をクリックします。
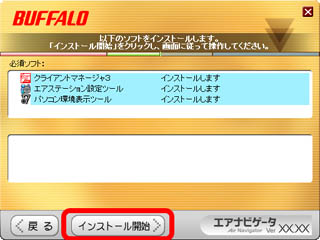
1-16
「BUFFALO エアステーション設定ツールセットアップウィザードの開始」と表示されたら、[次へ]をクリックします。
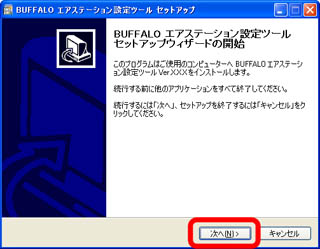
1-17
使用許諾契約の内容を確認し、「同意する」を選択して[次へ]をクリックします。
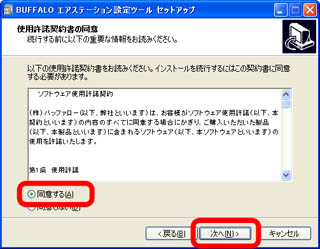
1-18
[インストール]をクリックします。
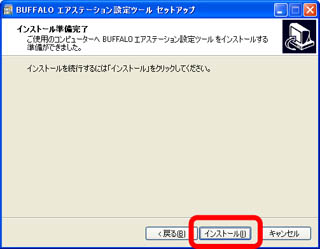
1-19
「BUFFALO エアステーション設定ツールセットアップウィザードの完了」と表示されたら、[完了]をクリックします。
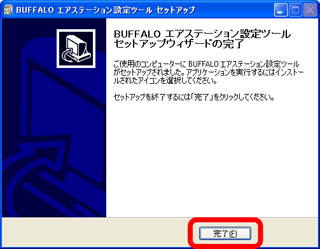
1-20
「BUFFALO パソコン環境表示ツールセットアップウィザードの開始」と表示されたら、[次へ]をクリックします。
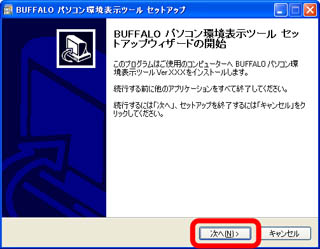
1-21
使用許諾契約の内容を確認し、「同意する」を選択して[次へ]をクリックします。
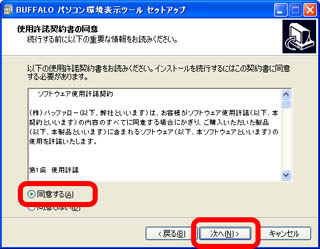
1-22
[インストール]をクリックします。
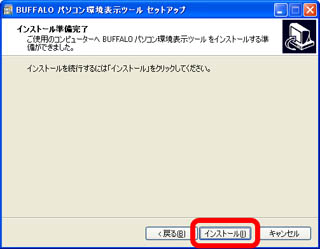
1-23
「BUFFALO パソコン環境表示ツールセットアップウィザードの完了」と表示されたら、[完了]をクリックします。
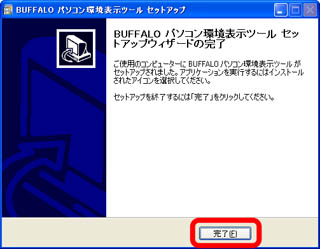
1-24
「クライアントマネージャ3のインストールを開始します」と表示されたら、[次へ]をクリックします。
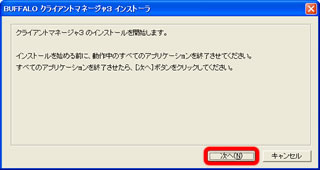
1-25
使用許諾契約の内容を確認し、[同意]をクリックします。
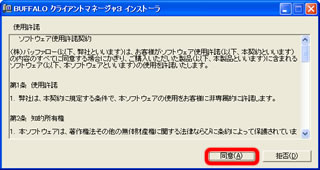
1-26
「クライアントマネージャ3は以下のフォルダにインストールされます」と表示されたら、[次へ]をクリックします。
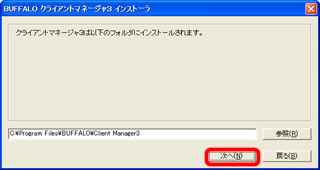
1-27
「クライアントマネージャ3のインストールが完了しました」と表示されたら、[OK]をクリックします。
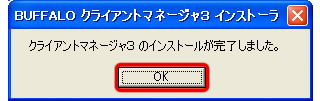
以上でソフトウェアのセットアップは完了です。
続いて、自動セキュリティ設定(AOSS)を使って、どこでもWi-Fiに接続します。
アンケートにご協力お願いします
| このコンテンツは、参考になりましたか? | ||