1台目 パソコンにエアステーション無線子機を取り付ける場合(AOSS)
5-1
[インターネット接続を確認する]をクリックします。
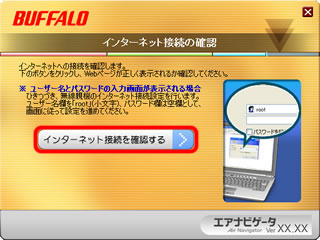
5-2
ログイン画面が表示されたら、ユーザー名に「root」(小文字)、パスワードを空欄にして[OK]をクリックします。
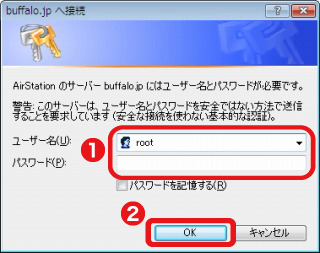
5-3
「インターネット@スタート」画面が表示されますので、画面が切り替わるまで待ちます。
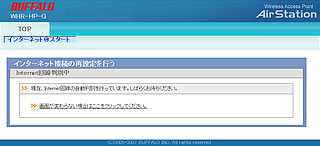
5-4
プロバイダー情報の設定画面が表示されたら、プロバイダーの資料(プロバイダー登録通知書)にしたがって、各項目を入力し、[進む]をクリックします。
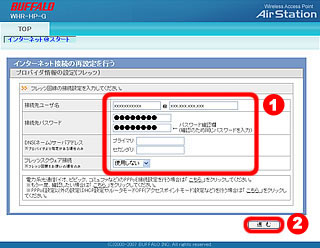
5-5
接続確認画面が表示され、インターネットに接続できるか確認がおこなわれます。
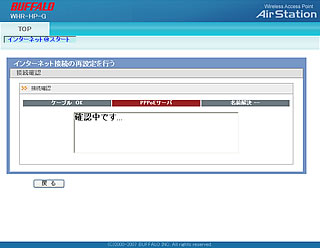
接続確認にはしばらく時間がかかります。そのままお待ちください。
5-6
「接続成功です」という画面が表示されたら、[閉じる]をクリックします。
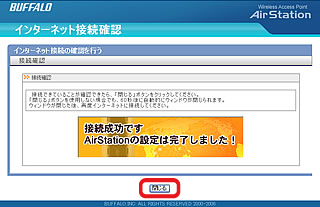
5-7
「すべての設定が完了しました」と表示されたら、[完了]をクリックします。
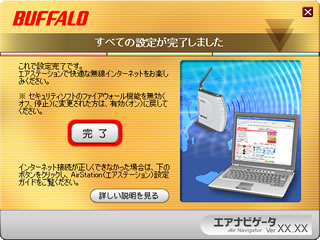
5-8
Webブラウザー(InternetExplorerなど)を開いて、ホームページにアクセスしてください。

これで設定は完了です。
アンケートにご協力お願いします
| このコンテンツは、参考になりましたか? | ||